Welcome to another interesting article and today we are
going to talk about Top 19 Windows command you need to know. Before we get into this, of course we need to launch our CMD (Command Prompt) first. I may not
need to tell you this but for considering all the people who reading this I am
not going to skip it. You can open CMD either hit Windows Key + S or
go to Start Menu and search for CMD right click on icon
and click on Run as administrator. There you go. Now let’s move
on to the Commands one by one.
01. ipconfig
Do you want to find your computer’s IP address without
search on google or any other website on the internet? Here is the geeky way
you can do it. Type “ipconfig” hit enter. That’s right, all your IP information
is right there.
02. ipconfig /all
Apart from the IP address, you can find your MAC Address and
DNS Server. From this bad boy
right here. This will give us all the information. Sometimes it’s kind of
overwhelming to that kind of information but if you cannot memorize all the
commands for each detail, you can use this and find what you are after.
So as I said before you can find what u want by using above
02nd command. And here I am going to show you the way of how to
filter the exact details you need from the all the ipconfig data.
03. ipconfig /all | findstr
Let’s say if you want to find DNS and you don’t need to see
other data but just the DNS you can use this command in your CMD to find your
desired details. So as an example, if you need to find DNS you can command the
CMD as like this. ipconfig /all | findstr DNS
 |
| DNS Command on CMD |
04. cls
Let’s say you have typed so many commands on CMD and you
need to clean your terminal. It’s really simple. you just need to type this
command to clear your terminal.
05. getmac /v
If you need to find the MAC addresses of your system, you
just need to type this command and you will be able to see all the MAC
addresses as a list.
06. powercfg /energy
If you have any power or energy issues on your system, this
command will show it to you. Within a minute it will give you a report.
07. powercfg
/batteryreport
This command will give a report of the status of your
battery and other relevant information. Type and enter the above command and
CMD will show a result like this C:WINDOWS\system32\batter-report.html.
so copy this link and paste again on the CMD and hit enter.
08. chkdsk /f
If your computer is running slow and you cannot think any
specific reason for that, you can run this command and it might solve the
problems automatically. This command goes through your disk and see if there
are any errors on your disks and repair them.
09. chkdsk /r
This command will find issues on your disk specially with
the physical sectors of your disk and fix it for you if it’s possible. And this
might take several reboots and it will take some time to wrap up this process.
10. sfc /scannow
If you still feel like the system is not running smoothly
like it’s used to be and you can run this command. This command will check the
system files including windows dll files and fix them replace them if they are
damaged or corrupted.
11. netsh wlan show
wlanreport
This command will give you detail report of your wireless
connections. After entering this command, you will be shown a file path. Copy
the file path and paste then hit enter. Now you can see the report.
12. netsh advfirewall
set allprofiles state off
By using this command, you can easily turn off Windows
defender firewall. No need to peel through windows security settings and turn
it off.
13. netsh advfirewall
set allprofiles state on
Just by changing the ending of the command off to on,
Windows defender firewall will turn back on.
14. ping
This command can be using to verify whether the websites or
severs are up. If you receive packets, then it means they are up and
transmitting. You can simply ping any website or server just like this.
ping google.com or
ping 127.12.2.0
15. netstat
This command is another interesting one that you can use to
find what connected to your system and what you connecting to.
16. netstat -af
Adding this additional command to netstat command will show
you open ports of your system.
17. shutdown /r /fw
/f /t 0
This handy command will boot you in to the bios screen just
after the shutdown of your system. No need to click several keys on your
startup screen to load to bios now, right?
18. netsh wlan show
profiles
This command will show you all the previously connected
wireless connections to your system. So with this command you can a handy
trick. I am going to tell you how to do it right now.
19. netsh wlan show
profile (network name) key=clear
From previous command I said that you can view all the
previously connected wireless networks to your system. So from this command you
can find the password of your desired network. You just have to type above
command with the name of your desired network. As an example, let’s say your
desired wireless network name is “TPLINK”
the command goes as follows, netsh
wlan show profile TPLINK key=clear Now you can find the password of your
desired network under Security Settings
in that under Key Content. If your
Network name has two words you can type your network name in between these “ “
Example: if the network name is TPLINK 20 you need to type your command like this. netsh wlan show profile “TPLINK 20”
key=clear.
So that’s going to be all for now and hope you find this
article helpful to you. There are lots of commands that you can use in CMD and
you can further learn about those if you are interested in commands.
As Additional one keeps in mind this command also. This is
not much of a technical command but changing the color of the terminal.
color a
Type the command color and type random English letters in
front of the command. You will see it’s changing to different colors.
 |
| Terminal Color changing Command |

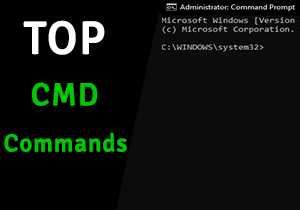



0 Comments