Hello and Welcome. Today we are going to help you with another irritating issue you face when you are using Windows PC. I think every Windows PC user must have encountered this problem at least once in their lifetime of using computers.
When you start your computer or while you are
working, usage of the Internal Hard Drive might go up to 100%. You can
experience of series lagging of your programs and also the slow function of the
Windows as well. And not only by the lagging but the HDD activity light or the Hard
Drive activity indicator (this led is usually red color) is stays on. This LED
should be blinking normally but when the HDD is 100% in usage it is not. So,
let’s get started.
First you have to open the “RUN” program on Windows. You
open it by Pressing Window key + R or Right Click on Start
Icon and click the “RUN”. After that type “services.msc” and
hit Enter or press OK.
 |
on the opened window scroll down and find the name “SysMain”
then simply Right Click on it and select Properties. On the
opened window choose the Startup type to Disabled. Then Click on Apply
and OK. Once it is done just Right Click on the “SysMain” again
and click on Stop.
So, the next service now we are looking for is “Connected
Devices Platform Service” disabling this will not affect your PC because it
is not used by many. So, like before Right Click on the mentioned service
and click on stop. Again, like before Right click on the service
and choose the Startup type to Disabled and Apply then hit ok.
 |
The next step is you will have to go the “This PC” and
Right Click on C Drive. Go to Properties. In that window
go to the tab “Tools” click on the button called “Optimized” under
Optimize and defragment drive. On the opened window, make sure the “Scheduled
optimization” is Turned off. This is also a thing that make your
drive usage bring up to 100%. So, if it is saying turned on, turn it off from
the button on the right side.
The next step is Update your Windows. So go to Start and
type Update. Go to “Windows Update settings” and check for
updates. If there any available update it. Make sure to install all the latest
update from the windows update because the Microsoft patches related to these
updates cause this issue. So, updating the windows regularly also should fix the
issue most of the times. Once all done, Restart the computer.
After the restart make sure to follow this last step even
though your issue has fixed. Right click on Taskbar and click on “Task
Manager”. On their click the tab “Startup”. In here, you can find
the all the programs that are launching at the Startup of your PC. Disable the all the unwanted programs
by select and click on the Disable button at the right
below corner. And that is all for today and hope your issue is fixed.








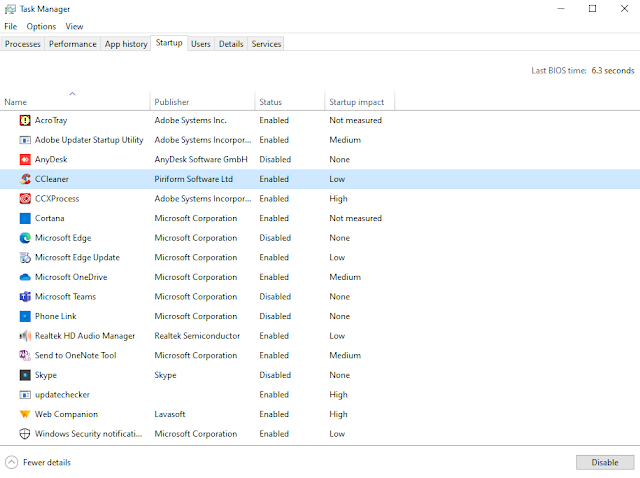



0 Comments