Today We are going to talk about How to clean the C Drive or also known as Local Disk C in Windows 10 or 11. (Some interfaces may be different in Windows 11 than Windows 10 but almost the same). There are several steps and procedures to carry on and it's very simple and very effective. Today we are not going to use any third-party programs to perform this cleaning process, so you don’t have to download tools to do so.
You may have experienced that sometimes
your C drive is marked by red line by showing that it is full, so cleaning your
C drive will make your Windows run much faster.
Step Number One - Cleaning
Press Windows Key + R to open the “RUN” Program. Now
enter temp and click on ok.
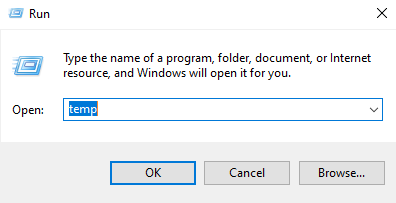 |
| Run Window with " Temp" |
It will open the temp folder, in case if it is asking for
any permission, please click continue. Now you will see all the files and
folders in the Temp Folder,
 |
| Temp Folder of Windows |
Those files are only created for temporary
purposes by the Windows. Now you can select all the files of the folder and
press Shift + Delete on your keyboard. Few files may be undeletable so
ignore them and delete the rest.
Now you have to open the “RUN” box again and this time type
in %temp% and click on ok and another folder will appear.
 |
| Run Window with "%Temp% |
As same as we dealt with last folder continue deleting all
files in it by pressing Shift + Delete. Once you do that you have to
open the “RUN” again for the one last time, and this time type in prefetch and
click on ok.
 |
| Run Window with "prefetch" |
and you will see another folder opens and may ask you for the permission to access the folder, in that case just click on continue. So, in this folder Shift + Delete all the files like before.
Step Number Two - Recycle Bin
I know you people may know about this but have to mention this also because majority of people are unaware about this. Whenever you delete a file by right click delete option or hitting the delete key on keyboard, it will not remove the files from the computer, but it will keep all the deleted files on recycle bin until a certain limit. (The default limit of Windows 10 recycle bin hold around 50 GB).
If you forget to delete a file by pressing Shift + Delete
the deleted file will be moved to the recycle bin. So, the recycle bin is
using your C Drive’s space. So, if you do not cleanup recycle bin frequently,
it will acquire a good amount of space out of your C Drive. So, delete the files
in the recycle bin to gain more space on your C Drive. We can do few more
things gain more space on your Local Disk C.
Step Number Three - Uninstall
In this step I am going to show you how to gain space in C
Drive by uninstalling all the unwanted or hardly ever use programs or
software. Which are basically installed into your C Drive by default. So, by
removing those unwanted programs, you can get a lot more space on your C Drive.
For that you need to go to the Start Menu and search Add or Remove
Programs and click that setting to land into the desired area. Or you can
go the Control Panel and find and click on the Programs and features option.
Then uninstall each and rarely using or unwanted programs one by one.
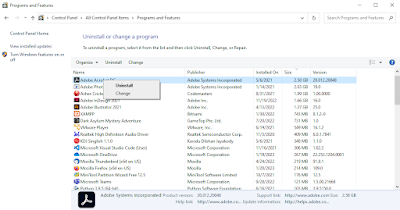 |
| Uninstall Window of Contral Panel |
Step Number Four - Optimize the C drive
In this step you need to go to your This PC or File
Explorer. Now go to the C Drive right click and choose properties
from here go to the tools tab and click on the optimize option
under the optimize and defragment drive section.
 |
| Disk Properties Tools Tab |
Now you will see this window, so make sure you have selected
C Drive from here. Once you do that come down and click on the optimize button
once again. There we go.
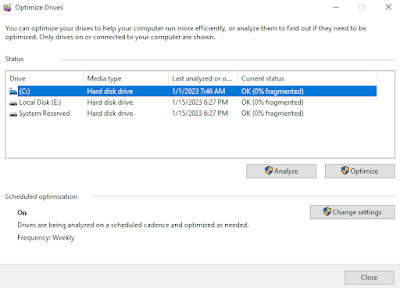 |
| Optimize Window |
Step Number Five - Disk Cleanup
Final step of all. To do this go to your Start Menu and
search Disk Cleanup. Click on the icon and it will perform a quick scan
over your drive and show you this window.
 |
| Disk Cleanup Window |
Once you are here, check each and every option and click on
cleanup system files. It will perform a deep scan once it finished it will open
new window as same as we dealt with the previous window, just select each and every
option here as well. Then click on ok and delete files. The cleanup process
will take a while so let it finish! There we go that are the step that we can
do to cleanup your C Drive hope you all see some performance gain and space
gain on your system.

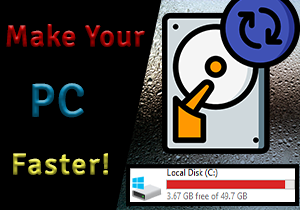



0 Comments